| Данная модель на сайте производителя |
| Технические характеристики |
| Полная галерея фотографий |
| Полная галерея скриншотов |
| Полная галерея сканов |
Прежде всего, уточним некоторые моменты. Во-первых, речь пойдет о представителе анонсированного в прошлом году семейства Deskjet Ink Advantage, которое отличается от более ранних семейств Photosmart и Deskjet значительной экономией в стоимости отпечатков за счет вдвое большего ресурса картриджей при сохранении их рекомендованной цены.
Во-вторых, картриджи для принтеров Deskjet Ink Advantage уже не делятся на стандартные и повышенной емкости, а имеют одинаковую емкость, сопоставимую с картриджами повышенной емкости в предшествующих семействах. Но стартовые (которые идут в комплекте с принтером) картриджи все равно остались, они помечены словом «setup», и объем чернил в них явно меньше. А тем потребителям, которые используют оригинальные картриджи, производитель обещает награду — возможность участвовать в рекламных акциях, получать подарки и скидки. Правда, на момент тестирования награды исчерпывались предложением бесплатно скачать программу HP Photo Creations (которую владельцы принтера и без того могут получить) и три игры, а также покупать расходные материалы со скидкой у реселлеров, которые участвуют в акции. Прямо скажем: не самый вдохновляющий список.
Наконец, немного о терминологии: компания Hewlett-Packard предпочитает называть «принтерами всё-в-одном» (All-in-One) те модели, которые по более распространенной классификации следовало бы назвать МФУ — многофункциональными устройствами, предназначенными не только для печати, но также для сканирования, копирования, а порой еще и для работы в качестве факса. Струйных моделей, предназначенных только для печати, в гамме продукции HP осталось очень немного, как, собственно, и у других производителей.
Итак, перед нами принтер Hewlett-Packard Deskjet Ink Advantage 5525 e-All-in-One.
Характеристики, внешний вид, комплектация
Начинаем с характеристик, заявленных производителем:
| Основные характеристики МФУ HP Deskjet Ink Advantage 5525 e-All-in-One | |
| Функции | Цветные: печать, копирование, сканирование |
| Технология печати, количество цветов | Термальная струйная печать HP |
| Размеры (В×Ш×Г), мм | 146×436×325 (лоток и крышка закрыты, кабелей нет) 414×436×575 (лоток выдвинут, крышка открыта, кабели подключены) |
| Вес (нетто/брутто), кг | 5,1/6,5 |
| Электропитание | макс. 14,64 Вт, 100–240 В AC, 50/60 Гц |
| Экран | 6,74 см, сенсорный цветной ЖК |
| Стандартные порты | USB 2.0 (Тип В) Wi-Fi 802.11b/g/n |
| Разрешение при печати | Цвет.: до 4800×2200 dpi Ч/б: до 1200×600 dpi |
| Разрешение при сканировании | до 1200 dpi, 24 bit |
| Скорость печати, ISO | Цвет.: до 8 стр./мин. Ч/б: до 11 стр./мин. |
| Объем памяти | 64 МБ |
| Совместимость с картами памяти | Memory Stick Duo Secure Digital/MultimediaCard |
| Поддерживаемые операционные системы | Microsoft Windows, Apple Mac OS |
| Месячная нагрузка: Максимальная Рекомендуемая | 1000 страниц А4 300–400 страниц А4 |
| Языки управления принтером | HP PCL 3 GUI |
| Картриджи | Черный HP655 (CZ109AE), до 550 страниц Голубой HP655 (CZ110AE), до 600 страниц Пурпурный HP655 (CZ111AE), до 600 страниц Желтый HP655 (CZ112AE), до 600 страниц |
| Гарантийный срок | 12 месяцев |
| Полные характеристики HP Deskjet Ink Advantage 5525 | |
Как видите, сам принтер легкий и компактный, упакован в небольшую и хорошо оформленную коробку. При установке надо лишь предусмотреть достаточно места над принтером, чтобы можно было открывать крышку сканера. Надо сказать, что к этой крышке приходится привыкать: сам сканер является крышкой принтера, которую надо откидывать, например, при смене картриджей или извлечении застрявшей бумаги. Поначалу так и хочется откинуть весь сканер, чтобы положить оригинал на стекло: наличие у него собственной крышки не выделяется зрительно.
Принтер можно разместить в нише высотой 34-35 см — этого достаточно и для доступа к внутренней части, и для работы со сканером, хотя полностью открыть крышку сканера при этом не получится.
К сожалению, крышка сканера в полностью открытом состоянии никак не фиксируется и может захлопнуться от малейшего толчка. Отметим попутно: петли крышки сканера самые обычные, они не приподнимаются при размещении на стекле толстого оригинала (книги, журнала).
Доступ к задней части принтера нужен только для подключения кабелей. Для извлечения застрявшей бумаги достаточно открыть крышку принтера и вынуть крышку с ручкой.
Приемный и подающий лотки расположены спереди, в нижней части принтера. Подающий лоток выдвижной, имеет откидную крышку; он вмещает до 80 листов обычной бумаги, до 30 листов фотобумаги, до 5 конвертов или до 40 листов пленки. Для укладки бумаги выдвигать лоток (полностью или частично) не обязательно, можно засунуть стопку листов и без этого, важно лишь продвигать бумагу до упора, иначе возникнут проблемы с подачей. Трудностей тут нет: после одной-двух попыток пользователь привыкает правильно укладывать бумагу, а вот привыкнуть каждый раз обращать внимание на положение боковых ограничительных пластин сложнее, и бумага порой начинает подаваться с некоторым перекосом.
Приемный лоток вряд ли можно назвать самостоятельной конструкцией: это всего лишь пластиковый кронштейн, выдвигающийся из подающего лотка, он способен удержать до 15 листов обычной или до 10 листов фотобумаги. При работе с этим лотком нельзя забывать об аккуратности: очень уж прочным он не выглядит. Опять же и емкость его маловата — по нашим наблюдениям при тестировании, больше 20 листов обычной бумаги в нем уже держатся плохо, могут рассыпаться. Да и с заявленным максимальным количеством копий за цикл (до 50) емкость приемного лотка никак не стыкуется. В общем, при больших объемах печати или копирования придется постоянно следить, чтобы отпечатки не рассыпались.
Автоподатчика документов в модели 5525 нет, но есть устройство автоматической двусторонней печати (дуплекс, duplex).
Внешность принтера довольно скромная, большинство поверхностей матовые, но не обошлось и без глянца: есть довольно широкая блестящая полоса в передней части, из которой выступает панель управления, также глянцевая.
Панель управления похожа на крупный смартфон, с наклоном закрепленный в передней части принтера. На ней выделяется круглая кнопка включения-выключения (с белой подсветкой) — единственный механический орган управления, все остальные кнопки сенсорные (либо на цветном ЖК-экране, либо вокруг него) и задействуются в зависимости от режима работы.
Сенсорный экран с диагональю 6,74 см имеет неплохую чувствительность и достаточную яркость (она имеет три ступени регулировки). А вот с контрастностью есть проблемы, и связаны они не столько с самим экраном, сколько с углом установки панели: контрастность вполне достаточна, если смотреть на экран по нормали к его поверхности, но такое возможно для человека, сидящего рядом с установленным на столе принтером. Если же человек не сидит, а стоит на удобном для работы расстоянии, то изображение на экране видно хуже, и нужно или отойти подальше от принтера, или нагнуться. Ну, а отражения от глянцевой поверхности панели будут мешать в любом случае. К тому же касания экрана не проходят бесследно: он быстро покрывается отпечатками пальцев и приобретает не слишком презентабельный вид.
Слот для подключения карт памяти скрывается за незаметной крышечкой слева от лотка для бумаги. Возможно подключение карт SD/MMC и Memory Stick Duo, а вот работа с USB-флэшками не предусмотрена.
В комплекте 1,7-метровый кабель питания, диск с ПО, описания, а также четыре стартовых картриджа. Интерфейсный USB-кабель нужно приобретать дополнительно.
Картриджи имеют общее название HP 655, приведем и индексы производителя по цветам:
- CZ109AE Черный (Black)
- CZ110AE Голубой (Cyan)
- CZ111AE Пурпурный (Magenta)
- CZ112AE Желтый (Yellow)
Средний ресурс черного картриджа 550 страниц, цветных — 600 страниц. Они предназначены для установки в принтеры 3525, 4615, 4625, 5525 и 6525 семейства HP Deskjet Ink Advantage. Каждый картридж является лишь емкостью с чернилами и контрольным чипом, поэтому цена картриджа невысока.
Подготовка к работе
Нам достался «Press Test Unit» — образец для прессы, в котором уже были удалены фиксирующие транспортировочные ленты, установлены картриджи и даже отпечатано около 80 листов.
Однако процедура первоначальной установки не должна вызвать затруднений: все транспортировочные ленты видны снаружи, и забыть удалить какую-то невозможно; процедура установки картриджей представлена в анимированной справке — правда, для доступа к справке сначала придется установить программное обеспечение с прилагаемого диска, но можно просто скачать руководство пользователя на русском языке с сайта производителя. Кроме того, подсказка есть на упаковке картриджей.
Теперь надо немного освоиться с панелью управления. Ее полные функции описаны в руководстве, поэтому скажем лишь несколько слов.
Для работы можно выбрать один из нескольких языков, включая русский. Русификация в целом вполне нормальная, лишь кое-где остались надписи латиницей вроде «Apps».
Основных режимов, отображаемых иконками на ЖК-индикаторе, пять: копирование, работа с фотографиями, сканирование, а также работа с приложениями (те самые «Apps») и шаблонами; естественно, у каждого из режимов есть параметры.
На «домашней странице» экрана есть и отдельный ряд из четырех кнопок, две из которых дают вход в меню управления беспроводными режимами, третья выводит на экран сведения о примерном уровне чернил, а с помощью четвертой можно попасть в меню настроек принтера.
Навигации помогают четыре сенсорные кнопки, расположенные слева и справа от экрана, они задействуются и подсвечиваются в зависимости от ситуации. Еще два знакоместа сбоку от экрана заняты кнопками вызова справки (конечно же, не всеобъемлющей) и отмены текущей операции. Наконец, над кнопкой включения есть две сенсорные кнопки с собственными светодиодными индикаторами, предназначенные для вызова меню управления беспроводной связью и функцией ePrint.
Автономная работа
Без подключения к компьютеру или установки связи с мобильным устройством возможны лишь настройка основных параметров, выполнение некоторых функций обслуживания, копирование, работа с картами памяти и приложениями.
Первой на «домашней странице» меню идет иконка «Фото», которая позволяет копировать уже напечатанные фотографии со стекла сканера, а также работать с изображениями, имеющимися на картах памяти. При установке карты в слот принтер ищет в ее содержимом файлы форматов JPEG, TIFF и PNG-24 (не только в корневом каталоге, но и в папках), а потом выводит найденные изображения на экран в виде галереи. Если немного подождать, то фотографии будут поочередно показываться в режиме слайд-шоу.
Каждую фотографию можно посмотреть отдельно, отредактировать — повернуть, изменить размер, кадрировать и т. п. (естественно, возможности принтера не могут заменить графический редактор), определить макет (например, бумага 10×15), а затем распечатать в нужном количестве экземпляров.
С имеющейся фотографии в электронном виде можно сделать фото на паспорт или иной документ: задается требуемый размер будущего фото (например, 25×36 мм), размер фотобумаги, на которую будет производиться печать, потом кадрируется изображение из файла, после чего принтер сам уменьшит его до заданного размера, разместит на макете в максимально возможном количестве и распечатает.
Если же нужно скопировать «бумажные» фотографии, то они сначала сканируются, а затем обрабатываются точно так же, как файлы с карты памяти, и распечатываются. Естественно, участие карты памяти для этого не требуется.
Иконка «Копия» позволяет копировать документы, в том числе содержащие иллюстрации, в черно-белом (точнее, в градациях серого) или цветном режимах. Можно задать качество копирования, сделать копию светлее и темнее, сдвинуть кромки и т. д., для чего нужно углубиться в меню, но основные параметры — количество копий, качество (заданное через меню или черновое), цветные или черно-белые — задаются в первом же окне режима копирования. Там же можно задать копирование двустороннего оригинала или двух односторонних в двустороннюю копию.
Нажатие на иконку «Сканер» выдаст запрос способа сохранения отсканированного изображения: на e-mail, на компьютер или на карту памяти. С первыми двумя способами мы разберемся позднее, а пока скажем несколько слов о сохранении скана на карту, тем более, что большинство этапов для всех трех способов будет одинаковым. Итак, первым делом нам будет предложено коснуться экрана для предварительного просмотра будущего скана. Если формат оригинала меньше A4, то размер определяется автоматически, и на экран выводится изображение без полей, которое и будет отсканировано. На этом этапе мы можем задать формат сохранения (JPEG или PDF), а также разрешение — 200, 300 или 600 dpi. После этого можно начать сканирование.
Файлы сохраняются в автоматически создаваемой папке DCIM, в которой формируются вложенные папки с ограничением на количество сохраняемых в каждой из них файлов (примерно так, как происходит в цифровых фотоаппаратах). Имена файлов имеют формат ScanXXXX.jpg(pdf), где ХХХХ — автоматически инкрементируемый номер. Затраченное время и размеры полученных файлов мы привели в разделе «Тестирование».
Как было сказано, работа с приложениями (иконка «Apps») возможна только при подключении к интернету через сеть Wi-Fi, а вот предустановленным набором шаблонов можно воспользоваться сразу, нажав на иконку «Шаблоны». Доступны шесть наборов шаблонов — календари, перечни, игры, блокноты, миллиметровка и нотная бумага, в каждом из которых от 2 до 4 вариантов, причем надписи на шаблонах (если они есть) русифицированы. Некоторые из них представлены на сканах. Конечно, каждому владельцу и каждый день подобные распечатки не потребуются, но кое-что может оказаться полезным.
Если сеть, в которую подключен принтер, имеет выход в интернет, то становятся доступны и приложения «Apps». На момент тестирования был доступен комплект шаблонов (фактически тот же, что рассмотрен выше, лишь с небольшими добавлениями), а также богатый набор картинок с героями популярных мультфильмов компании DreamWorks — раскраски, головоломки, игры для детей дошкольного и младшего школьного возраста, которые можно распечатать и предложить будущим пользователям продукции Hewlett-Packard. К тому же есть надежда, что наборы и шаблонов, и картинок будут пополняться. Сам процесс распечатки очень прост: выбираем рубрику и картинки в ней, задаем желаемое количество и ждем, когда изображения будут загружены из интернета и напечатаны. Примеры можно посмотреть на сканах.
Подключение к USB-порту и работа с компьютером
Подключение начинается не с соединения принтера и компьютера кабелем, а с установки драйверов и ПО.
Предлагается выбор устанавливаемых приложений:
- исследование для улучшения продукции HP,
- справка по HP Deskjet 5520 series,
- панель Bing от Microsoft,
- программа HP Update для обновления установленного ПО,
- редактор HP Photo Creations (на диске из комплекта есть только установщик этой программы, которому нужен доступ в интернет, чтобы скачать саму программу).
Далее предлагается выбрать способ подключения:
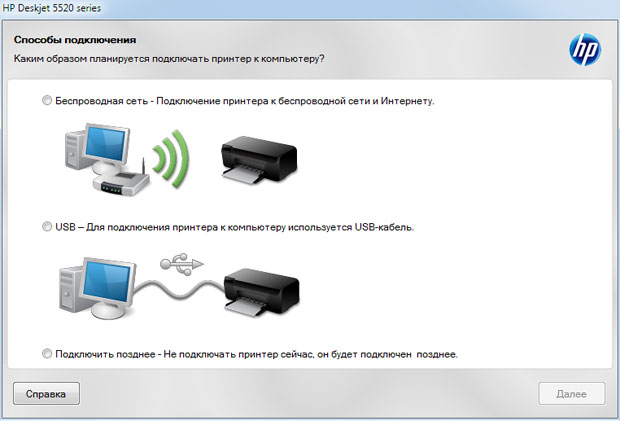
При выборе USB-подключения следует предупреждение о недоступности для принтера некоторых служб. И только потом появляется предложение соединить кабелем принтер и компьютер.
По окончании установки драйверов и ПО нужно выбрать несколько параметров взаимодействия с принтером — способ показа предупреждений об остатке чернил, время автоотключения при бездействии, и даже «привязать» картриджи к принтеру, чтобы супостаты не смогли их похитить и поставить в другой аналогичный принтер (насколько это нужно и важно, судить не беремся), а сами картриджи нельзя было перезаправить и использовать в другом принтере (вот это очень важно, но не для пользователя, а для производителя).
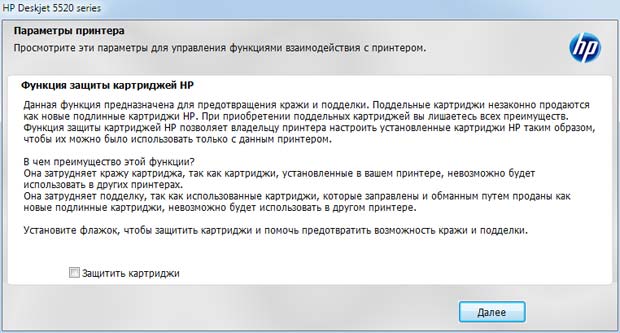
После этого следует призыв к экономии — на бумаге (печатайте с двух сторон и используйте бумагу из вторично переработанного сырья!) и на электроэнергии с предлагаемыми производителем технологиями. Завершается процесс появлением окна «помощника по принтеру HP», где можно посмотреть и изменить настройки принтера, произвести операции обслуживания и инициировать сканирование.
Можно также оценить уровень чернил:
Обратите внимание: на данном скриншоте голубой картридж имеет обозначение просто «655» — он из отдельной поставки, а остальные шли в комплекте с принтером и помечены «655 setup».
Надо сказать, что с оценкой уровня чернил не все гладко: даже когда чернила в одном из картриджей явно закончились (на тестовых листах заливка данным цветом пропала), «помощник по принтеру HP» и соответствующий пункт меню самого принтера показывали примерно равный, хоть и минимальный, уровень по всем картриджам. Сообщения о низком уровне чернил («Мало чернил») до этого появлялись и на индикаторе принтера, и на компьютере, но как-то ненавязчиво, а после явного окончания чернил и принтер, и компьютер никаких тревожных сигналов не подавали…
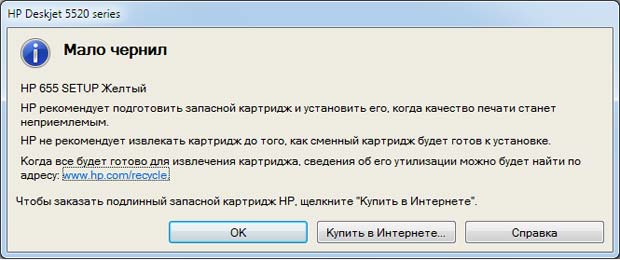
Мы пытались задавать и «показывать предупреждения о чернилах немедленно», и «только при печати», но принтер продолжал печатать чернилами оставшихся цветов, не выдавая предупреждений.
Сложно сказать: отсутствие жесткого останова по окончании чернил в одном из картриджей — это благо или недостаток. Одно можно сказать определенно: у владельца не остается сомнений, что чернила использованы до последней капли.
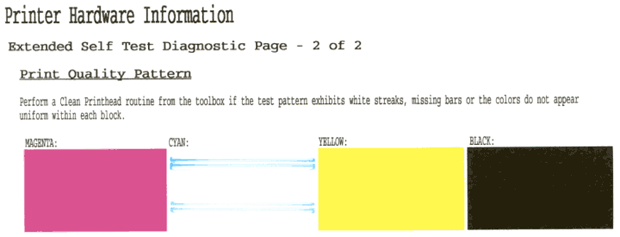
Голубой (Cyan) картридж практически полностью исчерпан.
Наборы настроек, обеспечиваемые драйвером, вполне привычны для всех, кто уже имел дело с продукцией Hewlett-Packard.
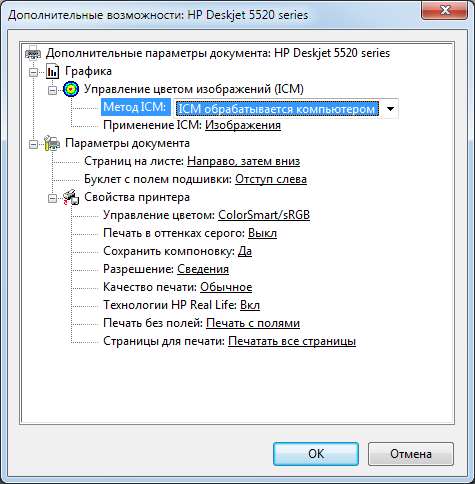
О функции печати рассказвать особо нечего, поэтому скажем несколько слов о сканировании. Устанавливаются два драйвера: TWAIN и WIA. Интерфейс WIA стандартный, набор настроек в нем небогатый:
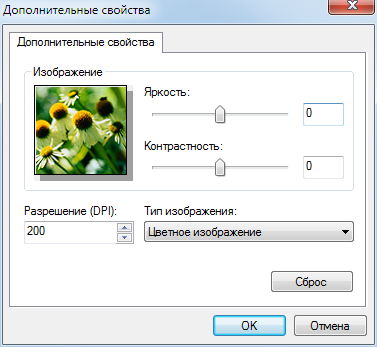
Драйвер TWAIN в данном случае также не балует широкими возможностями настроек, но в нем можно создать набор предустановок для часто используемых задач сканирования. Драйвер TWAIN задействуется, например, если воспользоваться функцией сканирования через «помощника по принтеру HP».
Инициировать сканирование на компьютер можно и с панели принтера, нужно лишь выбрать в качестве адресата компьютер и задать тот, что подключен по USB. Правда, в отличие от сканирования на карту памяти, здесь можно выбрать лишь формат сохранения — JPG или PDF, а разрешение задать почему-то нельзя: только 200 dpi. Отсканированное изображение появится в папке «Мои документы», способ задания имени тот же, что и при сканировании на карту памяти.
Подключение по Wi-Fi
Прежде всего надо состыковать принтер с имеющимся в сети маршрутизатором, для чего надо на панели управления притера нажать либо кнопку с гаечным ключом сенсорного экрана, либо отдельную кнопку управления беспроводными подключениями, а потом выбрать либо «Мастер беспроводной сети», либо «Параметры». После этого можно получить список доступных сетей, выбрать нужную и ввести пароль, но проще воспользоваться функцией WPS (Wi-Fi Protected Setup) — сначала нажимаем кнопку WPS на маршрутизаторе, а затем запускаем мастер на принтере. Процесс занимает несколько секунд, после чего синий светодиод режима Wi-Fi, который до того мигал, начинает гореть постоянно, а владелец может распечатать отчет и перейти к работе в сети.
По умолчанию принтер получает IP-адрес автоматически, через DHCP, но лучше задать статический адрес или зарезервировать для него адрес в DHCP.
Затем надо установить драйвер принтера на компьютер, для чего потребуется компакт-диск из комплекта. Процедура та же самая, что и при локальном подключении.
У принтера есть собственный русифицированный web-интерфейс, которым можно воспользоваться для проверки состояния, настройки, обслуживания, а также для сканирования. Чтобы попасть в web-интерфейс, достаточно набрать IP-адрес принтера в адресной строке браузера, а сам адрес можно узнать, нажав кнопку управления беспроводными подключениями на панели принтера.
Web-сканирование по умолчанию отключено, для его включения нужно перейти на вкладку «Параметры», затем «Защита», «Параметры администратора», где и включить эту функцию. Сведения об этом появляются при заходе на вкладку «Сканирование», но там указан несколько иной путь к нужному месту — видимо, нестыковка возникла при русификации. При включении функции web-сканирования есть примечание о том, что для вступления настроек в силу нужно выключить и снова включить принтер; нам этого делать не пришлось — сканирование стало доступным сразу.
Нажатие «Запуск сканирования» выведет отсканированное изображение в окно просмотра, а клик по этому окну позволит сохранить файл на компьютер. Форматов два: JPEG и PNG, можно задать разрешение и предпочтения цвета, задать степень сжатия и отрегулировать яркость (все изменения становятся видны в окне просмотра лишь после нажатия «Запуск сканирования»).
Единственное, чего задать нельзя — это область сканирования, можно только задать формат бумаги.
Но сканировать можно и из «помощника по принтеру HP», а также из любой графической программы, поддерживающей функцию Acquire через драйверы WIA и TWAIN, как это делалось при локальном подключении. Через «помощника» и при подключении по Wi-Fi доступны просмотр сведений о принтере, настройки и обслуживание, причем в его интерфейсе появляются новые пункты — переход к web-интерфейсу принтера и управление сканированием.
Скан на e-mail
Конечно же, эта возможность, а также функция ePrint, доступны при подключении по Wi-Fi к сети с выходом в интернет.
Сканирование на e-mail с панели управления принтера требует задания адреса получателя: высвечивается строка ввода, на которую сначала нужно нажать пальцем для появления клавиатуры. Затем на заданный адрес высылается 4-значный ПИН-код (адрес отправителя eprintcenter@hp.com, для всех отсканированных и отправленных изображений адрес будет тот же), который нужно будет ввести в принтер. После этого адрес получателя может использоваться для автоматического входа, если получатель сканов на e-mail будет один, либо может быть сохранен в списке адресов, если подобных пользователей будет несколько. Если пользователь забудет ПИН-код, то сможет получить новый.
При сканировании на e-mail нужно выбрать, что именно сканируется: фотография (будет отправлен файл в формате JPEG, потребуется задать формат листа от 4×6 дюймов до А4) или документ (формат PDF, каких-то дополнительных настроек не предусмотрено). После этапа сканирования появляется сообщение о его окончании, но нажимать кнопку OK не обязательно: автоматически начнется отправка. Этап отправки в зависимости от загрузки сети и канала интернета может быть достаточно длительным, до нескольких минут, но принтер в это время может использоваться для выполнения других заданий.
ePrint
Данная функция предназначена для печати на принтере заданий, отправленных с мобильных устройств и любых компьютеров не только из локальной сети, но и из любой точки земного шара. При этом не требуется установки дополнительного программного обеспечения.
Сначала нужно активировать эту функцию на принтере — например, нажав кнопку ePrint; конечным результатом будет получение адреса электронной почты для данного принтера с распечаткой «шпаргалки». Формат адреса достаточно сложен для запоминания: у нас получилось сочетание 13 букв и цифр, к которому надо добавить @hpeprint.com.
Теперь уже можно пользоваться функцией ePrint, для чего достаточно вложить предназначенные для распечатки файлы в почтовое сообщение и отправить на адрес электронной почты принтера. Поддерживаются фотографии и другие изображения в форматах BMP, GIF, JPG, PNG и TIFF, файлы Microsoft Word, Excel и PowerPoint, HTML, PDF и текстовые файлы TXT. Конечно, есть и ограничения на размер файла — почтовое сообщение в целом и каждое вложение не могут превышать 5 мегабайт, а общее число вложений не должно превышать десяти, в противном случае они не будут распечатаны. Есть и некоторые другие правила использования, с которыми можно познакомиться на сайте Hewlett-Packard.
Если же принтер во время отправки задания на печать выключен или не подключен к сети, то задание будет сохраняться 24 часа на сервере ePrint, однако для его распечатки нужно иметь учетную запись на eprintcenter.com (или hpeprint.com — всё равно происходит переадресация на нужную страницу), после входа в которую можно просмотреть историю заданий и напечатать те из них, которые не были напечатаны.
Процедура регистрации очень простая, нужно лишь указать адреса электронной почты — свой и принтера, а также и задать (и запомнить) пароль. Помимо прочего, можно создать список отправителей, которым разрешено использовать принтер для печати через ePrint.
Однако выбор параметров печати очень ограничен. Так, задания всегда печатаются с разрешением 300 dpi, а формат бумаги можно выбирать лишь из A4, Letter и Legal (естественно, этот выбор никак не влияет на реальный формат бумаги, которая уложена в подающий лоток принтера). Собственно, единственным доступным для настройки параметром является выбор цветной или монохромной печати для всех заданий.
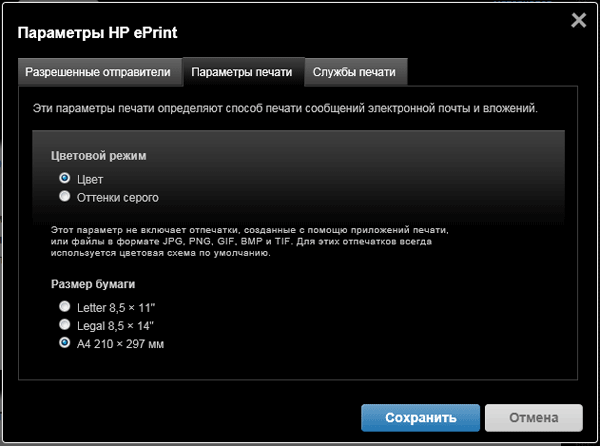
Зато можно изменить адрес электронной почты принтера на более внятный, который легко можно запомнить. Кроме того, владелец может зарегистрировать для своей учетной записи несколько принтеров с возможностью удаления в последующем, а также добавлять к каждому из принтеров приложения из списка. Саму учетную запись можно удалить, если нет необходимости в ее дальнейшем использовании.
Тесты
Для тестирования мы используем собственную методику, доступную для повторения, и полученные нами результаты могут не совпадать с указанными на официальных сайтах. За основу принята применявшаяся ранее методика, переработанная и дополненная.
Выход на готовность после включения: от 26–28 до 47–48 сек; измерено от нажатия кнопки включения до окончания различных процессов, сопровождающихся манипуляциями с печатающими головками и соответствующими звуками. Такой разрыв во времени объясняется различиями в процедуре инициализации принтера после длительного отключения (время выхода на готовность больше) и после выключения на короткий срок (время меньше).
Скорость печати
Значения получены для USB-подключения принтера к компьютеру, при подключении по Wi-Fi и принтера, и компьютера (в режиме Infrastructure, 802.11n; в тестовой сети других устройств нет) время печати самых различных тестовых файлов получается практически таким же.
Файл PDF, монохромная печать 11 листов A4 с текстовой информацией, отсчет времени с выхода первого листа:
| Качество | Время выполнения, мин | Скорость, стр/мин |
| Черновое | 0:33 | 18 |
| Обычное | 0:43 | 14 |
| Высокое | 4:32 | 2,2 |
Файл PDF, печать 20 листов текста с графическим оформлением и иллюстрациями в цвете:
| Качество | Время выполнения, мин | Скорость, стр/мин |
| Черновое | 2:13 | 9 |
| Обычное | 5:26 | 3,7 |
| Высокое | 16:23 | 1,2 |
Полученные нами значения хорошо согласуются с заявленной скоростью для монохромной печати (до 11 стр/мин) не только при черновом, но и при обычном качестве печати, однако для цветных документов скорость печати близка к заявленной (до 8 стр/мин) лишь при черновом качестве. Однако напомним, что производитель при измерениях использовал методику ISO, а мы используем собственную, более доступную для повторения, поскольку потребитель, решивший проверить заявленные производителем характеристики, почти наверняка не сможет это сделать — хотя бы потому, что не сможет найти в свободном доступе тестовые листы стандарта ISO/IEC.
30-страничный файл DOC (печать монохромная, качество нормальное, поля по умолчанию, текст набран шрифтом Times New Roman 10 пунктов, заголовки 12 пунктов, из MS Word):
| Время выполнения, мин | Скорость, сторон/мин | |
| Односторонняя | 3:35 | 8,4 |
| Двусторонняя *) | 6:04 | 5 |
*) двустороннюю печать следует назначать в свойствах принтера (т. е. средствами драйвера), а не в диалоге печати MS Word.
При двусторонней работе после печати первой стороны листа делается пауза в несколько секунд для просушки чернил. Скорость при двусторонней печати, конечно же, уменьшается, но не так значительно, как в некоторых других принтерах.
Время печати цветной фотографии A4:
| Бумага | Заданное качество | Время выполнения, мин |
| фотобумага HP Everyday Photo Paper («повседневная фотобумага HP, матовая» в установках драйвера), 170 г/м², без полей | обычное | 1:26 |
| наилучшее | 2:20 | |
| фотобумага HP Premuim Plus Photo Paper («Фотобумага HP высшего качества» в установках драйвера), 280 г/м², без полей | максимум dpi | 4:21 |
Можно задать печать без полей, тогда изображение займет полный лист, в противном случае минимальные поля составят около 4 мм.
Кроме того, возможность выбора качества печати зависит от заданного типа бумаги — например, при попытке задать «Максимум dpi» для носителя «Повседневная фотобумага HP, матовая» появится сообщение о конфликте параметров с предложением исправить его автоматически или вручную. Невозможные для данного типа бумаги варианты качества печати (или наоборот: недоступные для данного качества типы бумаги) помечены желтым треугольником с восклицательным знаком.
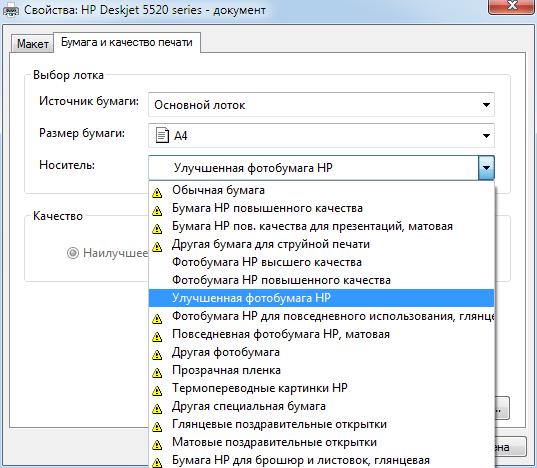
К сожалению, список типов бумаги в драйвере далеко не исчерпывающий даже для бумажной продукции с маркой Hewlett-Packard, к тому же порой сложно сопоставить английское название бумаги с ее типами, перечисленными в русифицированном драйвере. Так, нам была предоставлена бумага «HP Everyday Photo Paper, semi-glossy» (т. е. повседневная фотобумага, полуглянцевая), драйвер же версии 8.79.00.1124 предлагал только «Повседневная фотобумага HP, матовая»; а для бумаги «HP Premium Plus Photo Paper, high-gloss» пришлось выбрать «Фотобумага HP высшего качества».
При печати на пленках меню драйвера предлагает единственный вариант: «Прозрачная пленка», для которого доступна лишь печать с обычным качеством и с полями — другие варианты качества, равно как и печать без полей, задать нельзя.
При печати многостраничных документов принтер периодически делает короткие паузы, на секунду-полторы.
Скорость копирования
Время копирования одного листа A4 при разных настройках качества (масштаб 1:1, бумага обычная):
| Черновое | Обычное | Наилучшее | Фото |
| 18,0 сек | 22,5 сек | 1 мин 17,5 сек | 2 мин 49,5 сек *) |
*) без учета этапа сканирования, после которого требуются три подтверждения — размера и макета.
Если делается N копий с одного оригинала, то общее время получается меньше, чем «×N», поскольку сканирование делается только один раз (чем больше N, тем меньше время в пересчете на одну копию).
Максимальная скорость копирования текстового монохромного оригинала А4 в масштабе 1:1 (рассчитано из 50 страниц; бумага обычная, качество черновое); чтобы показать зависимость скорости от степени заполнения площади оригинала изображением при струйной печати, делается еще один замер — копирование чистого листа.
| Время выполнения, мин | Скорость, стр/мин | |
| Образец с текстом | 4:32 | 11 |
| Оценка скорости механизма (копии чистого листа) | 0:58 | 52 |
За время тестирования мы напечатали около 400 листов, и на отпечатках не появилось искажений, требующих очистки головок.
Скорость сканирования
Скан тестовой полосы А4 в цвете — автономно, на SD-карту (указаны время/размер файла):
| Формат | Разрешение | ||
| 200 dpi | 300 dpi | 600 dpi | |
| JPEG | 25 сек / 349 КБ | 28 сек / 1,78 МБ | 1:54 мин / 6,16 МБ |
| 17 сек / 338 КБ | 24 сек / 1,78 МБ | 1:29 мин / 6,15 МБ | |
Поскольку сканирование с панели принтера на компьютер производится только с разрешением 200 dpi и в цвете, сканирование с компьютера проводилось с теми же установками:
| Способ | Время | Примечание |
| Старт с компьютера USB и Wi-Fi | 23 сек | |
| Старт с панели МФУ по USB (JPEG, PDF) | 1:35 мин | от старта до появления файла в папке |
| Старт с панели МФУ по Wi-Fi (JPEG, PDF) | 1:37 мин | от старта до появления файла в папке |
| Скан на e-mail с панели МФУ по Wi-Fi | 0:34 + 2:03 мин | разрешение 300 dpi, в цвете, собственно сканирование + отправка (от старта до появления сообщения об отправке; время ориентировочное, зависит от загрузки сети и канала интернета) |
Тест тракта подачи
Оценивается работа тракта подачи при использовании разных носителей. Загружается значительное количество носителей разного вида, задается печать пронумерованных страниц и подсчитывается количество любого рода неполадок: неподач, замятий, захватов нескольких носителей.
Прогон 200 листов (точнее, 80+80+40 — столько позволяет подающий лоток) бумаги А4 80 г/м², 25 конвертов и 25 листов пленки не выявил неподач или замятий.
Принтер нормально работает с фотобумагой плотностью даже 280 г/м², хотя изгиб бумаги в тракте составляет 180 градусов.
Для практически нового принтера отсутствие проблем с подачей не является плюсом — иначе и быть не должно, а вот иной результат стал бы поводом задуматься.
Качество отпечатков
Ниже мы даем оценку результатов с минимальным количеством иллюстраций, но можно познакомиться и с полными сканами полученных образцов.
Как к печати, так и к копированию текстов претензий нет при установке как наилучшего, так и обычного качества. Текстовые документы на обычной бумаге сохраняют читаемость вплоть до 4 кегля даже при черновом качестве; отпечатки с наилучшим и обычным качеством различить трудно, при черновом качестве основная претензия к заливке, которая получается заметно более бледной (что, собственно, вполне объяснимо), а при копировании в черновом режиме теряются мелкие детали, контуры букв становятся более рваными, однако текст в целом вполне сохраняет читаемость.
При печати цветной тестовой полосы принтер дает очень хорошие цветопередачу, совмещение и детализацию. Черный цвет плотный, на процентной шкале различим от 1-2 до 99-100%. Волнистые и наклонные цветные линии гладкие, без рывков и ступенек. Качество фотопечати также можно оценить на отлично. Однако здесь многое зависит от выбора бумаги: сказанное в значительной степени относится к печати на фотобумаге (например, для печати фотографий мы использовали предоставленную нам производителем качественную фотобумагу HP Premium Plus Photo), если же работать с обычной офисной бумагой, пусть даже класса А, то наилучших результатов добиться невозможно — вспомните сказанное выше про зависимость между доступными в драйвере вариантами качества печати и выбором вида бумаги. Можно, конечно, «обмануть» принтер, установив в настройках иную бумагу, чем используется реально, однако без ущерба для качества отпечатков этот номер не пройдет.
Порадовало и качество копирования фотографий: оригинал и копию отличить сложно.
При работе с фотографиями подтвердился недостаток системы подачи бумаги: нужно очень внимательно следить за положением ограничителей в лотке, иначе листы начинают подаваться с перекосом, хоть и не очень значительным, но вполне заметным во время печати без полей.
Цены
| Средняя текущая цена (количество предложений) |
| Принтер HP Deskjet Ink Advantage 5525 |
| $135(112) |
На момент публикации обзора средняя цена на рассмотренный принтер в московском регионе составляла около 4350 рублей, а картриджи HP 655, которые подходят к разным принтерам семейства Deskjet Ink Advantage, предлагались по средней цене в районе 300-350 рублей.
Выводы
Надо сказать, что в данном ценовом сегменте струйных многофункциональных принтеров достаточно тесно: разные производители предлагают немало моделей с примерно равными потребительскими свойствами и схожим балансом достоинств и недостатков. Поэтому объявленная фирмой Hewlett-Packard для семейства Deskjet Ink Advantage экономия на картриджах может стать определяющим фактором при выборе: действительно, у очень многих похожих принтеров цена на картриджи та же, а вот заявленное количество обеспечиваемых ими отпечатков заметно меньше.
Еще один довод в пользу HP Deskjet Ink Advantage 5525 — высокое качество цветной печати, особенно фотографий.
Да и оснащенность принтера вряд ли заставит желать лучшего: встроенный дуплекс с неплохой скоростью двусторонней печати, два интерфейса — USB и Wi-Fi, возможность работы с картами памяти. Конечно, можно посетовать на отсутствие автоподатчика документов и порта для накопителей USB flash, а кому-то может не хватать Ethernet-подключения, но подобные дополнения, конечно же, заметно увеличили бы цену изделия.
Не слишком приятные особенности подающего и приемного лотков, а также крышки сканера, следует отнести к последствиям не только экономии, но и стремления сделать многофункциональный принтер максимально компактным.
А вот традиционное для очень многих принтеров Hewlett-Packard отсутствие в комплекте кабеля USB надо отнести к недостаткам: на конечной цене это сказывается мало, но добавляет хлопот тем владельцам, которые решат (сегодня или впоследствии) использовать проводное подключение к компьютеру.
Производитель позиционирует данную модель прежде всего как аппарат для домашнего использования. Конечно, качественная фотопечать (в том числе на фотобумаге с очень высокой плотностью, до 300 г/м²) и сравнительная экономичность очень важны для частных владельцев, однако и в офисах такие особенности в сочетании с многофункциональностью и возможностью беспроводного подключения не останутся невостребованными.












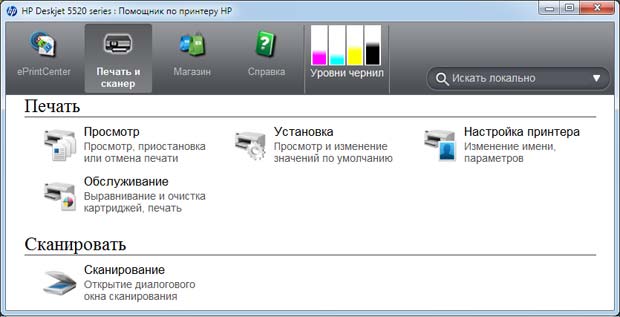
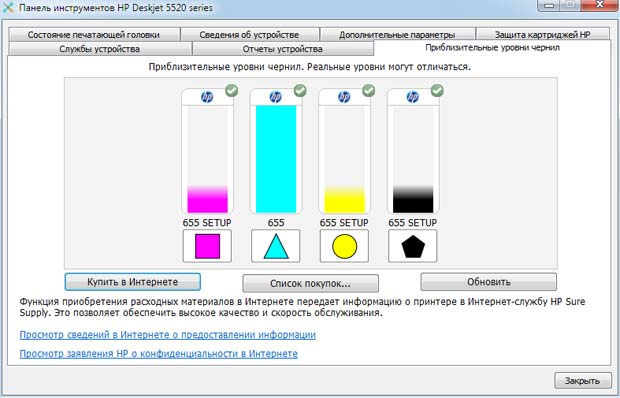
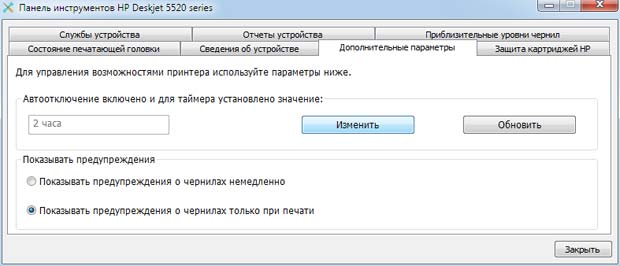
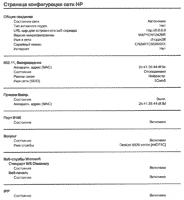
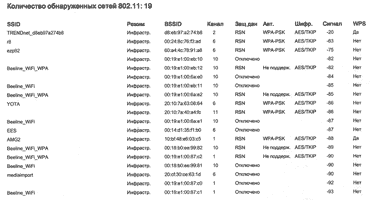
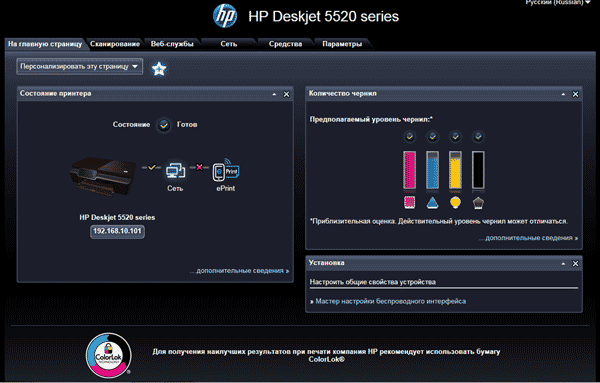
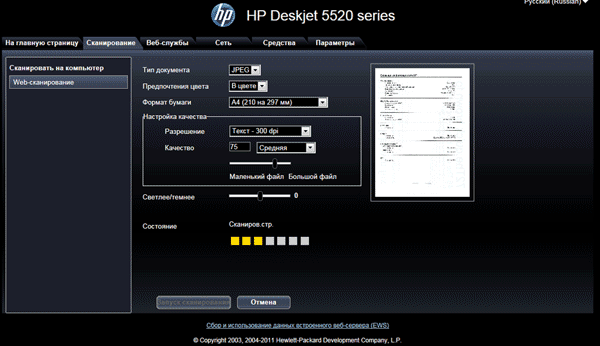
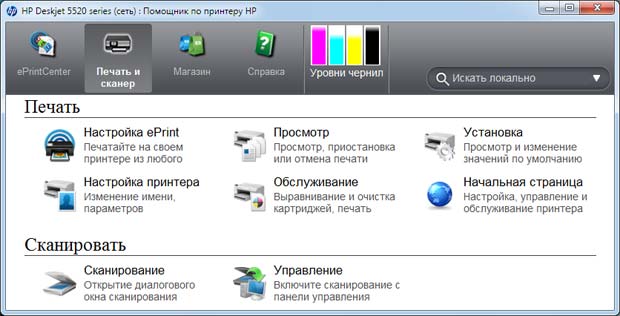

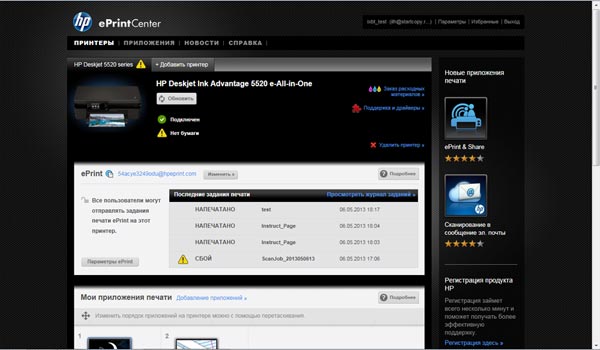

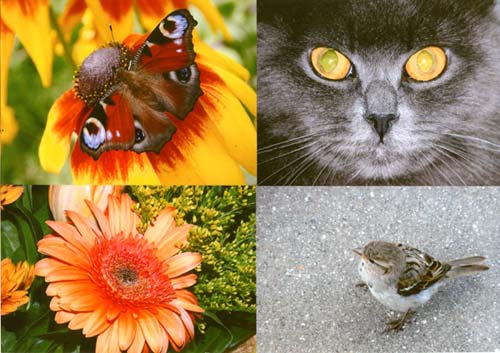
Комментариев нет:
Отправить комментарий